En esta guía te vamos a detallar paso a paso cómo activar el micrófono en Windows 10. Abra el Panel de control, por ejemplo, a través de la barra de búsqueda ingresando la frase deseada en el teclado.
Si nos vamos a comunicar con amigos a través de la comunicación de voz o a través de Internet o simplemente deseamos grabar la voz, no será superfluo averiguar la configuración del micrófono.

Mientras trabajamos en la computadora, algunos usuarios podemos experimentar problemas con el micrófono, por lo que no funciona en absoluto o no funciona correctamente.
No es difícil resolver estos molestos problemas, y en este artículo consideraremos en detalle los principales métodos utilizados en tales situaciones cuando trabaje en Windows 10.
Configurar el micrófono en un dispositivo con Windows 10
Primero debemos mover el cursor del mouse sobre el icono de sonido en el área de notificación al lado del reloj del sistema, haga clic derecho sobre él y seleccione «Dispositivos de grabación» en el menú que aparece.
Luego en la ventana que se abre, se mostrará una lista de micrófonos conectados al dispositivo. Puede ser un micrófono incorporado, un auricular o cualquier otro micrófono externo. Debemos seleccionar el micrófono predeterminado a través del cual se realizará la comunicación o la grabación de voz, debemos hacer clic con el botón derecho en el micrófono correspondiente y seleccionar «Usar predeterminado».
Deberá aparecernos una marca de verificación verde al lado del dispositivo.
También en esta ventana podemos ver los micrófonos utilizados anteriormente, pero actualmente silenciados, para esto, debemos hacer clic derecho en un área libre y seleccionar la opción «Mostrar dispositivos silenciados».
Para configurar cualquiera de los micrófonos, hagamos doble clic en él.
En la pestaña «Escuchar» de los auriculares, puede seleccionar un dispositivo de reproducción, por ejemplo, cambiar el sonido a los altavoces del dispositivo, si es necesario.
En la pestaña «Mejoras», debes dejar la marca de verificación en la casilla de verificación «Modo de emergencia» en su lugar, y también debemos ajustar los valores para las casillas de verificación «Reducción de ruido» y «Cancelación de eco» si es necesario (aquí se pueden mostrar otros valores adicionales dependiendo del dispositivo, además la pestaña «Mejoras» en sí misma puede no estar en principio).
En la columna «Avanzado» se puede establecer la calidad con la que se realizará la grabación. El número de canales, velocidad de bits y frecuencia en gigahercios.
El número de valores también depende del dispositivo. Podemos dejar el valor predeterminado o podemos experimentar con la calidad.
Como regla general, el micrófono predeterminado debe ser el principal para todas las aplicaciones. Sin embargo, si esto no es así, podemos configurar adicionalmente el micrófono en el programa correspondiente.
Por ejemplo, en Skype debe ir al menú «Herramientas» – «Configuración» y en la ventana que se abre, seleccione la pestaña «Configuración de sonido», donde puede seleccionar un micrófono de la lista desplegable.
Cómo encender el micrófono a través del Panel de control
- Abra el Panel de control, por ejemplo, a través de la barra de búsqueda ingresando la frase deseada en el teclado.
- En el modo de vista «iconos», encontramos la sección «Sonido» y hacemos clic en ella.
- Se abrirá una ventana con propiedades de sonido. Vaya a la pestaña «Grabar». Encontramos un dispositivo de grabación llamado «Micrófono».
- Haga clic derecho en el micrófono y seleccione «Propiedades».
- En la primera pestaña bajo el nombre «General» en la parte inferior de la ventana con las propiedades del micrófono, encontramos la inscripción «Usar el dispositivo» y seleccione «Usar este dispositivo (encendido)» en la lista desplegable.
- Haga clic en el botón «Aplicar», pero hasta que hagamos clic en el botón «Aceptar».
- Ahora configuremos el micrófono en sí. Para hacer esto, vaya a la pestaña «Niveles» y mueva los controles deslizantes de la siguiente manera: El primero es responsable del volumen. Por lo general, un valor se establece en el rango de 80 a 10, pero esta es una configuración subjetiva, y el usuario puede elegir el valor a su discreción. El segundo es la ganancia del micrófono. Como regla general, se establece en +10.0 dB o +12.0 dB.
- Ahora puede hacer clic en Aceptar para guardar la configuración y salir de las propiedades del micrófono. También debe cerrar todas las ventanas restantes que se abrieron durante los pasos anteriores.
Encender el micrófono a través del Administrador de dispositivos
A veces surge una situación cuando no se muestra un micrófono en la lista de equipos de audio. En este caso, debe verificar si el controlador necesario está instalado en la computadora. Sin ese controlador, el sistema operativo simplemente no verá el micrófono.
Además, es probable que la causa del problema sea la desconexión del dispositivo en el administrador de tareas o, si está trabajando con una computadora de escritorio, una conexión incorrecta a través del conector en la unidad del sistema.
Primero, verifique la disponibilidad del controlador adecuado para la tarjeta de sonido.
- Abra el Administrador de dispositivos. La forma más fácil de hacerlo es haciendo clic derecho en Inicio y seleccionando el elemento apropiado en el menú contextual.
- Estamos buscando la sección «Dispositivos de sonido, juegos y audio» y la abrimos.
- Ahora necesitas encontrar la tarjeta de sonido. Lo más probable es que aparezca primero en la lista y es un nombre largo en inglés (en nuestro caso, este es el único equipo llamado «Realtek High Definition Audio»). Nota: Si no hay nada como esto, o si hay un triángulo amarillo con un signo de exclamación al lado, el problema está en el controlador. Y antes de continuar con el siguiente paso, debe tratar con el controlador, es posible que deba reinstalarlo o actualizarlo.
- Después de asegurarnos de que todo está en orden con nuestro equipo de sonido, vamos un poco más arriba a la sección llamada «Entradas y salidas de audio». Lo abrimos y encontramos su micrófono en la lista.
- Si el micrófono no funciona, lo más probable es que esté encendido, como lo indica el icono de flecha hacia abajo. Haga clic derecho en la línea con el micrófono y seleccione «Encender dispositivo» en el menú contextual.
A pesar de que el micrófono no era originalmente uno de los componentes principales de las computadoras, hoy es poco probable que pueda encontrar una computadora portátil sin este dispositivo de grabación de sonido.
Y para las PC de escritorio, muchos usuarios compran cámaras con micrófonos incorporados para hacer llamadas de audio y video en Internet. Por lo tanto, es muy importante poder encender y configurar correctamente el micrófono, y esperamos que este artículo lo ayude en esto.

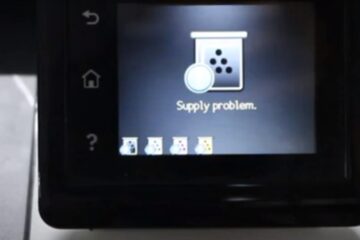

1 comentario
skype windows 10 problemas · 2 mayo, 2021 a las 8:49 am
Excelente web… Muchas gracias Saludos